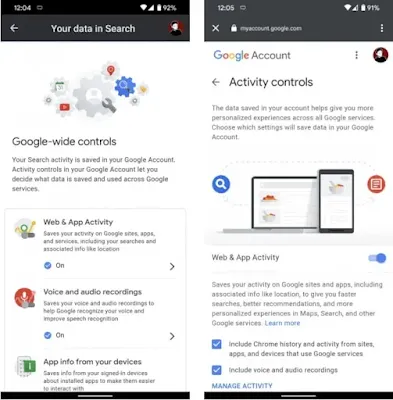For example, if you're planning a trip to Switzerland, you might see articles about the best hiking trails nearby in the city or places to visit . The feed will also provide updates about the news, information about the packages you ordered with the tracking number you got in your Gmail account, traffic updates , sports scores, and anything else you might find interesting.
In December of 2016, Google announced that Google Now will be updated to provide a better experience for users. It's split into two parts - Feed , which will offer news and other related content, and Updates , which will offer more personal information like flight details , appointment reminders , and more.
The driving idea behind segmenting Google Now was to make it easier for users to find interesting content and personal information in clearly marked places. Either way, the more you use Google and the more Google knows about you , the better your experience will be. You can also customize your interests in the Google app settings menu to help you get to them faster!
Fast forward to today, Feed is now called Google Discover.
If you have an Android phone or use the Google app on an iPhone or iPad, chances are you've come across Google Discover feeds. But do you take full advantage of this feature to check out content relevant to your interests?
Let's take a look at Google Discover, including what Google Cards offer, how to customize it to your interests, and more.
What is Google Discover?
Google Discover is a feature of the Google app on Android and iOS that provides a feed of content relevant to your interests. As you would expect, Google takes advantage of the details it knows about you through its various products to provide this.
Like many Google products , Discover has had several name changes. This functionality was first known as Google Now. It brought you the information in the form of Google Now cards, each of which provided a useful snippet.
Over time, Google kept the feature alive but slowly stopped calling it Google Now in favor of "Google Feed." Google currently refers to it as "Google Discover". Additionally, Google Assistant is in many ways a successor to Google Now, which only supports basic voice commands.
How to get to Google Discover
Almost every Android device has the Google app installed by default, and you likely have this app on your iPhone or iPad as well. If you don't have it yet, install it from Google Play or the App Store, then sign in with your Google account .
To have a look at Google Discover, just open the Google app, where Discover should be enabled by default. If you're running Stock Android on certain devices, you may be able to swipe right on the home screen as a shortcut to access the app.
Below the search bar at the top, you'll see a list of Google Cards in the Discover (Android) or Home (iOS) tab . Each one contains a link to an article that Google thinks you'll be interested in. This is based on what you search on Google, what you watch on YouTube, and other factors.
On Android, you will also see an Updates tab . Here, you'll see information similar to what Google Now was offering. It includes cards that show travel time to your scheduled appointments, tomorrow's weather , bills , upcoming flights , and the like.
Download: Google for Android | iOS (Free)
How to adjust what you see with Google Discover
Do the suggestions in Google Discover clash with your actual interests? Let's take a look at how to modify it to get better results.
The best way to start tweaking what Google Discover shows you is by telling the service what you think of existing articles. You can use the buttons on the bottom right of each card to do this.
First, hit the three dots button on the right side of the card. In this menu, you will see the general theme at the top. Click on “ Continue ” to subscribe to updates on it. You can choose to hide this story if you don't want to see it anymore.
Next is the Not interested in [topic] field— select it to see fewer stories on the topic at hand. If you don't like the source of the article, click Don't show stories from [source] to avoid it in the future.
On any card, you can also tap the slider icon next to the three dots button. With it, you can tell Google Discover that you want to see more or less stories on that topic.
Add or remove interests
There's another item on the three-dot list that's very useful: managing interests . Here, you can see what Google thinks you're interested in and follow topics you don't want to see.
After you click Manage Interests , click your interests to see a list of the topics you follow. Click the blue checkmark to unfollow anything you're no longer interested in.
Then, scroll down and you will see another section at the bottom based on your activity . This section shows topics that Google thinks you're interested in based on your activity. If you want to follow any of these topics, click the plus button to do so. You can also select the dismiss icon to hide topics that you don't want to see.
Back on the Interests page, select Hidden to see any topics you choose to avoid in Google Discover. Click the minus icon next to a topic here to see stories about it again.
Review your Google activity settings
Since Google uses the activity log to populate the details that are shown in Discover, it's a good idea to double-check your settings there. To do this, open the Google app, tap More , and choose Your data in search .
On this page, you will see your recent search activity , if it is running. Scroll down and tap Web & App Activity to see if it is. If this feature is disabled, you can turn it on here and choose to include Chrome data and audio recordings , if you lik
Turning off this feature will prevent Google from recording what you search for, which could make Discover less useful. Below you'll find similar controls for your location and YouTube history.
If you need to tweak your Google data to get more relevant Discover
Use incognito in the future
It's annoying to start seeing stories about a topic you're not interested in just because you looked it up once. To avoid this, consider using incognito mode (or other browsers where you're not signed into Google) for one-time searches .
For example, let's say you and your friend are arguing about which first movie Brad Pitt was in. You want to know this info, but you don't want to start seeing stories about him in Discover all the time. Quick Incognito Search lets you find out without linking your search to your Google account.
How to turn off Google Discover
Don't want to use Google Discover? You can turn off the feature to make the Google app a simple search bar again. To do this, open the Google app and tap on the More tab at the bottom right. Choose Settings , then General . Find the Discover field and turn off the slider to disable this feature.
While you're here, you can also change some quick options for Discover. Data saver (Android only) can be enabled and Discover will not update often. You can also change the autoplay video previews feature to play only on Wi-Fi or disable it entirely.
Combine Google Discover and Google Assistant
Google Discover cards are useful for displaying articles and information of interest to you without having to search for them yourself. It's a worthy successor to Google Now and gets even better when it's customized, as we've shown.
In addition to Google Cards, you shouldn't forget about Google Assistant, which has a lot to offer you with voice commands, routines, integration with apps, and much more. If you haven't set up Assistant to use it on your device yet, see our introduction to Google Assistant and how to use Google Assistant Routines for powerful automation.